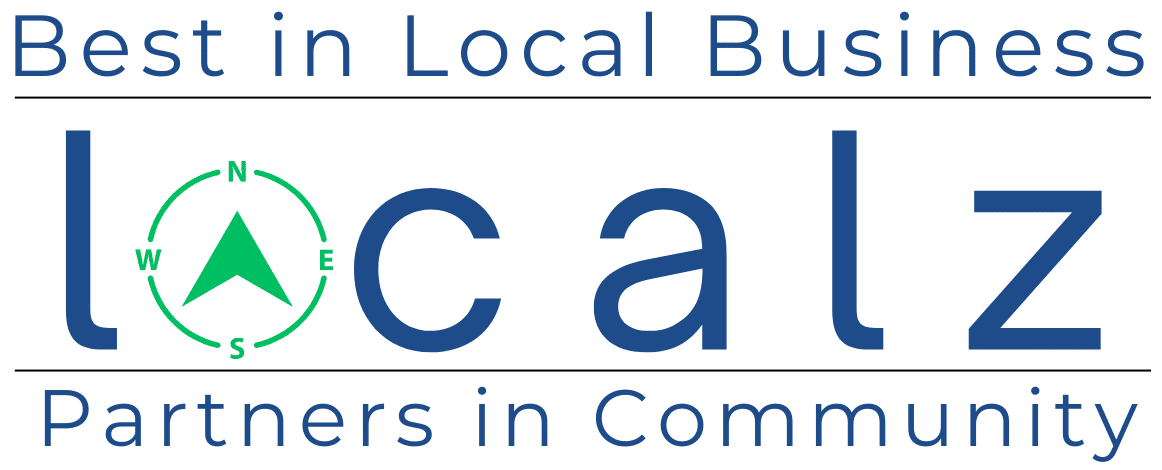Did you know that how your windows are installed can really change your home’s value and energy use? This guide will cover why professional installation matters, the different types of windows, and energy-saving options. Knowing about new window installation can make your home better and save you money over time. Let’s start this journey to help you make smart choices about windows.
Key Takeaways
- The proper installation of windows directly impacts home value.
- Professional window installation services offer numerous benefits.
- Energy-efficient windows can save you money in the long run.
- Choosing the right type of windows is critical for good results.
- Understanding installation processes ensures you have realistic expectations.
- LocalZ is a valuable resource for finding expert installation services.
Understanding Windows Installation
Professional window installation is key to a window’s performance and lifespan. It ensures windows work well, avoiding leaks or drafts. Experts install windows, boosting their performance and giving homeowners peace of mind.
Importance of Professional Installation
Professional installation means windows are set up right, avoiding common mistakes. Experts use the right tools and skills for a perfect job. This ensures energy efficiency and satisfaction with the windows.
Common Types of Windows
There are many types of windows, each with its own perks. Vinyl windows are durable and save energy. Wood windows add beauty and keep warm. Aluminum and fiberglass windows are strong and stylish, with great insulation.
Energy-Efficient Window Options
Today, energy-saving windows are a hit for cutting down on heating and cooling costs. These windows use new tech like double glazing and special coatings. They help the planet and save money in the long run.
Benefits of Expert Windows Installation Services
Choosing expert windows installation services brings many benefits. These go beyond just making your home work better. They also make your living space nicer and increase your home’s value.
Enhanced Home Value
Getting your windows installed right is key to boosting your home’s value. Experts make sure the job is done well. This shows in how your home looks and feels.
People looking to buy a home often want ones with good windows. This is important for sellers who want to get the best price for their home.
Improved Energy Efficiency
Another big plus is saving energy. Pros use the latest methods and materials to cut down on energy use. They make sure windows are sealed tight to save on heating and cooling costs.
Many of these jobs meet Energy Star standards. This is great for homeowners who care about the environment.
Better Aesthetics and Curb Appeal
Good windows make your home look better. There are many styles to pick from, so you can match your home’s look. When installed right, windows fit perfectly with your home’s design.
This makes your home look more inviting. It’s a big plus for visitors and anyone thinking of buying your home.

Choosing the Right Windows
Choosing the right windows for your home involves many factors. You need to think about the climate, what you like, and your budget. With so many options, picking the right windows can be tough. It’s important to find windows that save energy and fit your home’s style.
Factors to Consider
Consider the climate, the style you want, and how energy-efficient they are. For cold areas, double-glazed windows are best. In warmer places, energy-efficient windows help save on heating and cooling. Think about your home’s style too. Different windows, like casement or sliding, can match your vision.
Popular Brands for Windows
Many brands are known for their quality and new ideas in windows. Andersen, Marvin, and Pella are top choices. Andersen is great for saving energy, Marvin for custom designs, and Pella for both looks and function.
Understanding Warranty Options
Knowing about warranties is key when picking windows. Each maker offers different guarantees, covering defects and performance. Look for warranties that protect you fully, including labor and longer terms. For more help, visit this link.
The Windows Installation Process
The windows installation process has several key steps. First, a detailed consultation and assessment are done. This helps understand what windows are best for the home and the people who live there.
Consultation and Assessment
Homeowners talk about what they want and need during the consultation. Experts look at the current windows and find any problems. This teamwork makes sure everyone knows what to expect.
Preparation and Measurement
After talking things over, the next step is precise measurement. The team measures each window opening carefully. This ensures the new windows fit perfectly, improving energy use and looks.
Installation Day Expectations
Knowing what to expect on installation day is important. The team arrives on time, ready to work. Homeowners will get updates on the schedule and what will happen, from removing old windows to checking the new ones.
Maintenance Tips for Windows
Keeping windows in good shape is key to their longevity. By following some simple maintenance tips, you can keep your windows looking and working great for years. This guide will show you how to care for your windows with regular checks and cleaning.
Regular Cleaning Techniques
Cleaning your windows regularly is essential. It keeps them clear and prevents dirt from building up. Use the right cleaner for your window type—glass, vinyl, or wood.
For glass, warm water with dish soap works well. Use soft cloths or squeegees to avoid scratches. If you have framed windows, use cleaners made for wood or vinyl to keep them looking good and protected.
Inspecting for Leaks and Damage
Checking for leaks is important to catch problems early. Look for drafts or moisture around the frames. A quick visual check and a hand test can spot issues.
Make sure seals and caulking are tight to avoid energy loss. This helps save money on repairs in the long run.
Seasonal Maintenance Checklist
Having a seasonal maintenance checklist is a smart move. It helps keep your windows in top shape all year. Check weather stripping, tighten screws, and clean glass surfaces.
In winter, add an insulating film if needed. Spring is the time for deep cleaning and checking hardware. These tasks extend your windows’ life and keep them working well.
Finding Local Windows Installation Experts
Finding good local windows installation experts can really help your home improvement project. LocalZ makes it easy to find trusted professionals. It helps you find services that fit your needs perfectly.
Advantages of Using LocalZ
LocalZ has a big database of local experts. It makes searching easy by showing you who’s near and what they offer. This helps you find the right person for your job fast and reliably.
How to Search for Services
Looking for services on LocalZ is simple. Just type in what you need, like “window installation,” and where you are. You can also use filters to find the best match for your project. This makes it easier to find the right service for you.
Reading Reviews and Comparing Options
Customer reviews are key when choosing. They let you see how others have done with the service. By reading these, you can pick the most reliable and professional installer. This helps you be happy with your installation.

Cost Considerations for Windows Installation
Understanding the costs of windows installation is key to managing your budget. Knowing the prices helps homeowners plan better. It’s important to consider the type of window and how hard it is to install.
Pricing Overview for Different Window Types
Window installation costs vary a lot based on the material. Vinyl windows are usually the cheapest, costing between $300 to $600 per window. Wood windows are pricier, ranging from $800 to $1,500 each. Aluminum windows are a middle ground, costing about $400 to $800.
Getting quotes from several companies is a must for accurate pricing.
Factors Affecting Installation Costs
Many things can change the cost of installation. The size of the windows matters a lot. Bigger windows need more work and materials.
The material you choose also affects the price and upkeep needs. If the installation is complex, like replacing old windows, it will cost more. Where you live can also raise the price due to labor and material costs.
Tips for Saving on Installation
There are ways to save on installation without losing quality. Buying windows during sales or off-seasons can get you a better deal. Financing options can help with payments.
Getting quotes from different contractors and negotiating can also save you money. These tips can help you manage costs effectively.
Engaging with the Community through LocalZ
LocalZ is a key platform for boosting community engagement. It connects local businesses with their neighborhoods. The goal is to support local entrepreneurs through teamwork, aiming for a strong local economy.
By using a local business directory, companies can benefit from shared resources. They also get to join in on community events. This strengthens the connection between business and community spirit.
How LocalZ Supports Local Businesses
LocalZ promotes local businesses through specific programs. It makes it easier for them to access important resources. This way, businesses can shine at local events, boosting their visibility.
These efforts not only attract more customers but also create a supportive environment. Businesses grow as they support each other. The community gets to appreciate local offerings more easily.
Community Engagement Initiatives
LocalZ leads in community engagement efforts. It organizes events, offers sponsorship chances, and works with local groups. These activities help people feel part of the community.
By promoting these events through the directory, more people join in. This supports local businesses and strengthens the community’s social ties. It also boosts the local economy.
Benefits of Listing Your Business on LocalZ
Listing your business on LocalZ has many benefits. It increases your visibility in the community. A well-kept directory helps customers find your services, leading to strong relationships.
This builds long-term loyalty and a good reputation in the community. Businesses listed on LocalZ play a big role in local life. They become more relevant and reach more people.

Conclusion: Elevate Your Home with Windows Installation
Professional windows installation plays a key role in any home. Working with local experts can greatly improve your home’s look and function. High-quality windows save energy and increase your home’s value, making it more attractive.
Connect with Local Experts Today
Start by connecting with local pros to elevate your home. LocalZ makes it easy to find experts for your windows. They help you choose and install the right windows for a smooth renovation.
Explore Your Options on LocalZ
LocalZ offers a wide range of windows and brands to fit your needs. It’s easy to compare and connect with local services. This makes choosing the right windows simpler.
Transform Your Living Space
Upgrading your windows is a big step towards a better home. With the right help, you can make your home more comfortable and beautiful. Start this journey with local experts today.